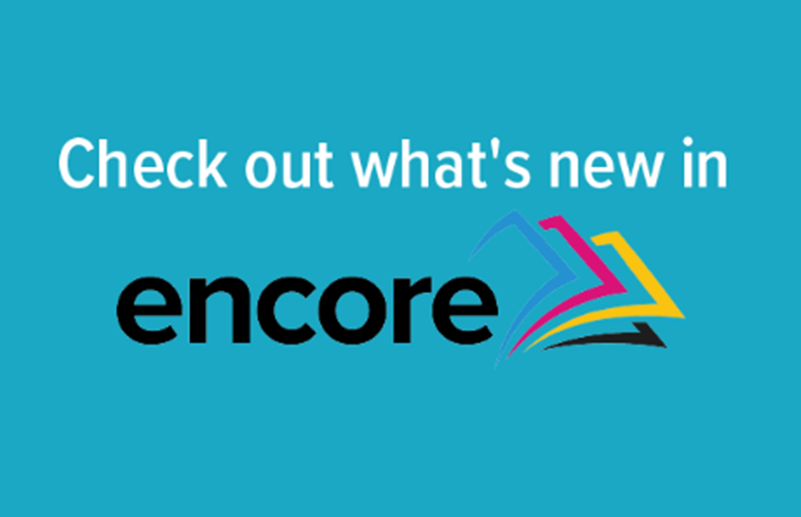
Encore, the yearbook industry's first HTML5 software, recently celebrated its THIRD birthday! We continue to improve the program, adding feature enhancements based on your input and requests. Check out some of the new features now available in Encore.
Student Manager
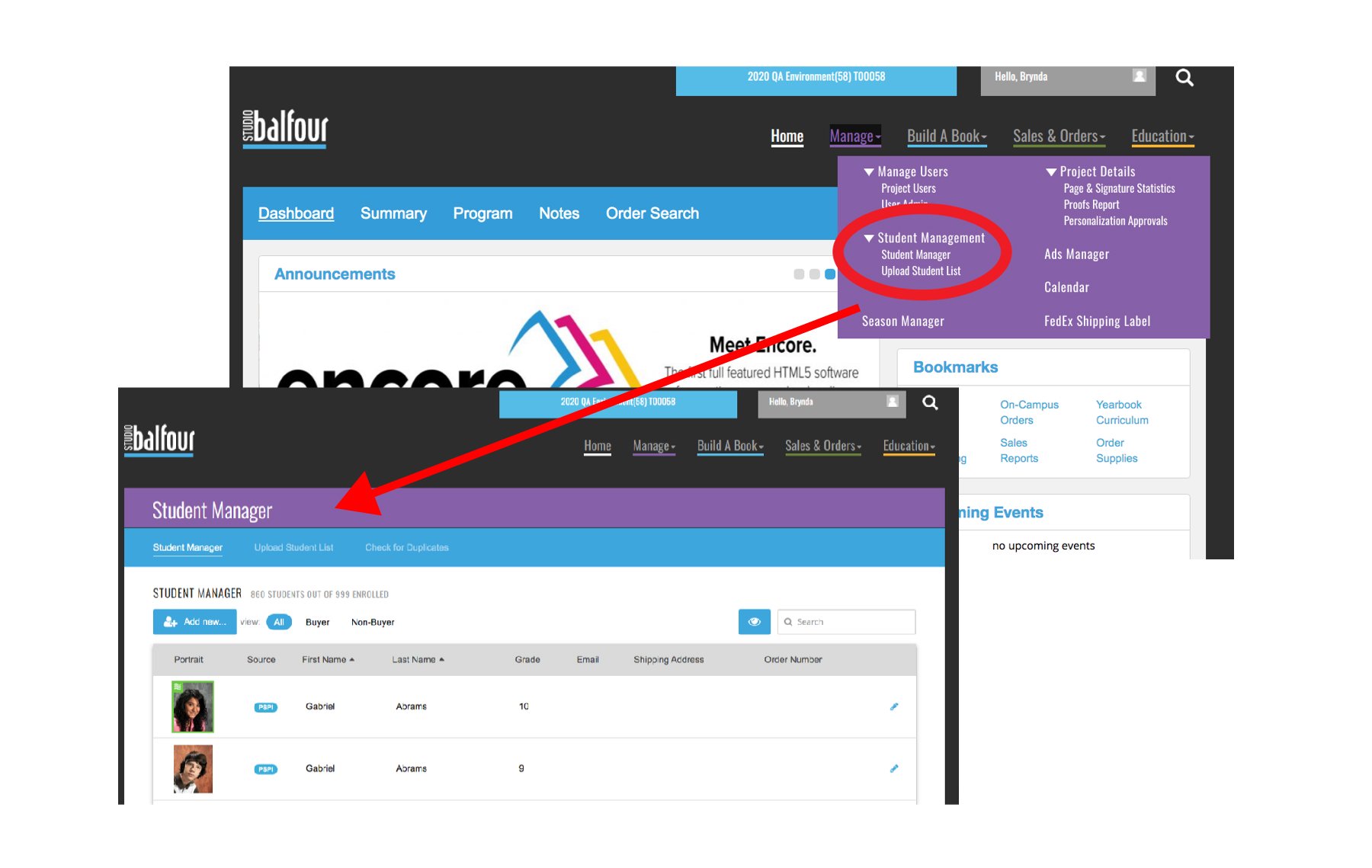
StudioBalfour.com is host to the Student Manager that is the database for all student information. From this hub, you can monitor sales and reporting, conduct e-marketing, manage portraits and more. Uploading a Student List, selling books online and on-campus, or uploading portrait images all create student records in the database. These records are auto-merged if an exact match. If not an exact match, a new record is created to ensure that we don’t miss anyone.
There are pre-sets regarding whether a newly created record should “flow” to the portraits section of your yearbook. Previously, records created by the Student List and Orders were toggled OFF for flowing. For Orders and Student Lists, where the records do not match a portrait name, that may be good. But, for portraits that exactly match up to Student Lists and Orders, it causes issues where some portraits may be toggled OFF and should be ON.
Now, all records created are toggled ON for flowing. You can easily see duplicates, missing student photos from the master Student List, and ensure that everyone that should be considered for inclusion in the book is visible in the Portrait Manager. You can easily toggle OFF any records you do not want to flow in the Portrait Manager. (See Portrait Management Enhancements for new toggling tools.)
What’s this mean? You now know why the Portrait Manager displays more student records than just portraits. The additional records created by the Student List and Orders are valuable tools to increase the accuracy of coverage in the book. It also explains some duplications where a new record was created because the record had a slightly different name than the actual portrait record (i.e. nickname, or the same name but different grade, etc). You can manage and merge duplications in the Student Manager. See How to Merge Records here.
Portrait Management Enhancements
Refinements to the portrait manager make student portrait management for portraits and indexing, coverage reporting and identifying missing students faster and easier.
Thumbnail View: Display source and status of records
![]()
Student List –– A student record marked with SL was created by a Student List import in StudioBalfour.com.
What’s this mean?
- The record in Portrait Manager originated as a Student List.
- The student does not have a portrait. You can either add a photo, flow as a PNA (photo not available), or toggle record OFF for flowing.
- The student portrait did not 100% match the Student List entry and created a new record. You can toggle the record off for flowing, archive it, or manage duplicate records in StudioBalfour.com>Manage>Student Manager and select “check for duplicates.” (See Student Manager for directions.)
Orders – $ - A student record marked with a dollar sign was created by an order online or on campus.
What’s this mean?
- The record in Portrait Manager originated as an Order
- The student does not have a portrait. You can either add a photo, flow as a PNA (photo not available), or toggle record off for flowing. Typically, if there is a purchase, then the student expects to be pictured in the book.
- The student portrait did not 100% match the Student List entry and created a new record. The order may not have the correct name spelling or grade and did not merge with an existing record for the actual student. Occasionally, parents will use a nickname for the student causing the auto-merge to create a new record. You can toggle the record off for flowing or manage the duplicate record in StudioBalfour.com>Manage>Student Manager.
Flowed Portrait – Green wave icon – Indicates the student record is flowed to a portrait page.
Questionable Portrait – Red wave icon – Indicates the student record is toggled ON to flow, is a member of a flowed group, but is not flowed into that group.
What does it mean? You should confirm that the record should not be part of the flow and toggle the record OFF to clear the warning. This can occur when new records are added by a Student List, Orders or manually adding a record after the group is flowed.
Number of times image is used – Green box with X# - Indicates how many times the image appears in the book.
Indexed – Green box A-Z – Indicates the student record is flowed to an index page
A Portrait with no markings indicates the student record was created by the PSPI photo upload and has not been flowed or indexed.
See How to Manage Portraits here.
List View: Checkboxes indicate flowing status
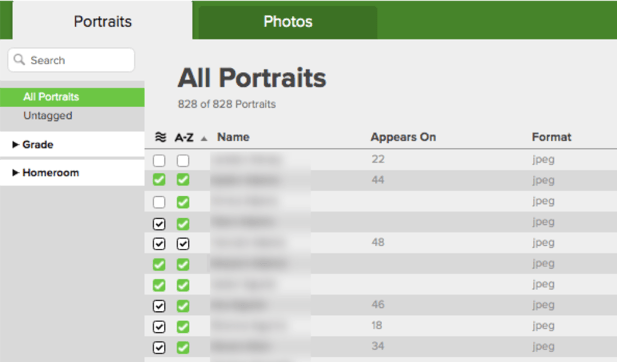
The first two columns indicate the flowing status for Portraits and Indexing.
Check boxes indicate flowing status:
- Empty selection checkbox - the record is disabled for flowing
- Green checkbox - the record is enabled for flowing
- Black checkbox - the record has been flowed
List and Thumbnail views: Multi-select records to modify flowing status
To change multiple records at one time, multi-select records and then choose action.
- With selection made, you can choose to Include or Exclude in Flowing and Indexing by selecting the option in the popup at the bottom in Thumbnail view. In the list view, choose from the options in the details window on the right.
- To select groups of contiguous files. Select the first file, hold down the Shift key, then click the last file. All files between those two will be selected.
- To select in a custom order, click the first record, and then press and hold the Ctrl key. While holding down the CTRL key, click each of the other records you want to select.
Tagging people for indexing
We added a flowing icon next to the student’s photo that is flowed and intended to be indexed. Should there be more than one student photo in the portraits database, this will help with tagging the correct student photo. What’s this mean? Staff members will be less likely to tag a student record that is not in the index, making the final index more accurate and avoiding either exclusions or duplications.
Move ImageShare images to Collections
Previously, ImageShare images could be tagged to a Collection and remained in the ImageShare section. Now, tagging an ImageShare image moves it out of ImageShare to the “Tagged” section, and still displays in the selected Collection. What’s this mean? Once the adviser has approved ImageShare images by tagging to a Collection, they will know which images are left are newly uploaded. SeeSee How to Tag to Collections here.
Exclusive editing by assignment
Assigning pages to staff members now give exclusive editing rights to those assigned to the spread. The Adviser role has access to all spreads without being assigned to the spread. Users not assigned to a spread can open the spread in view-only mode. See How to Make Assignments here.
Improved Photographer role’s permission set
Photographer role now can upload images, tag to collections and view only spreads. Removed the ability to make alterations to the portrait list and to edit spreads.
Error checking
Continuing to expand and refine error checking and messaging within the application. Warnings and errors now highlight the area needing attention. You can also dismiss warnings and see what has been dismissed.


